운영 체제, Disk, Partition, 파일백 및 복구 솔루션 AOMEI입니다.

심플한 메뉴 구성으로 사용법이 간단합니다.주로 사용하는 메뉴는 ‘Backup’과 ‘Restore’가 되며, clone, utilites에도 유용한 기능이 포함되어 있습니다.

백업 메뉴에서는 운영체제가 설치된 Partition을 자동으로 선택하는 System Backup.Disk, partition, file backup 순으로 구성되어 있습니다.

Disk, Partition에 대해 잘 모르시면 위 사진을 참고하세요.디스크 0, 1의 경우 따로 Partition을 나누지 않은 디스크인데 메뉴에서 Disk backup을 눌러 디스크 전체를 그대로 백업하는 메뉴입니다.
Partition backup의 경우 Disk2의 파티션과 같이 나누어진 Partition 중에서 각각 백업할 때 사용하기 좋은 메뉴입니다.
각 메뉴 구성을 살펴보면 아래 이미지와 같습니다.

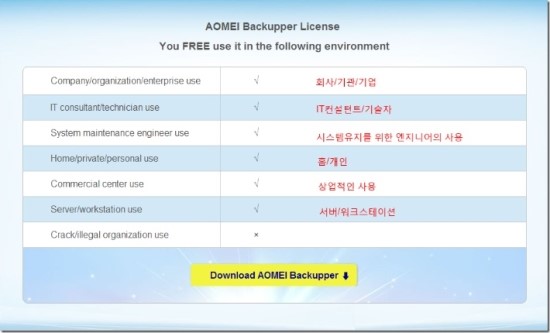
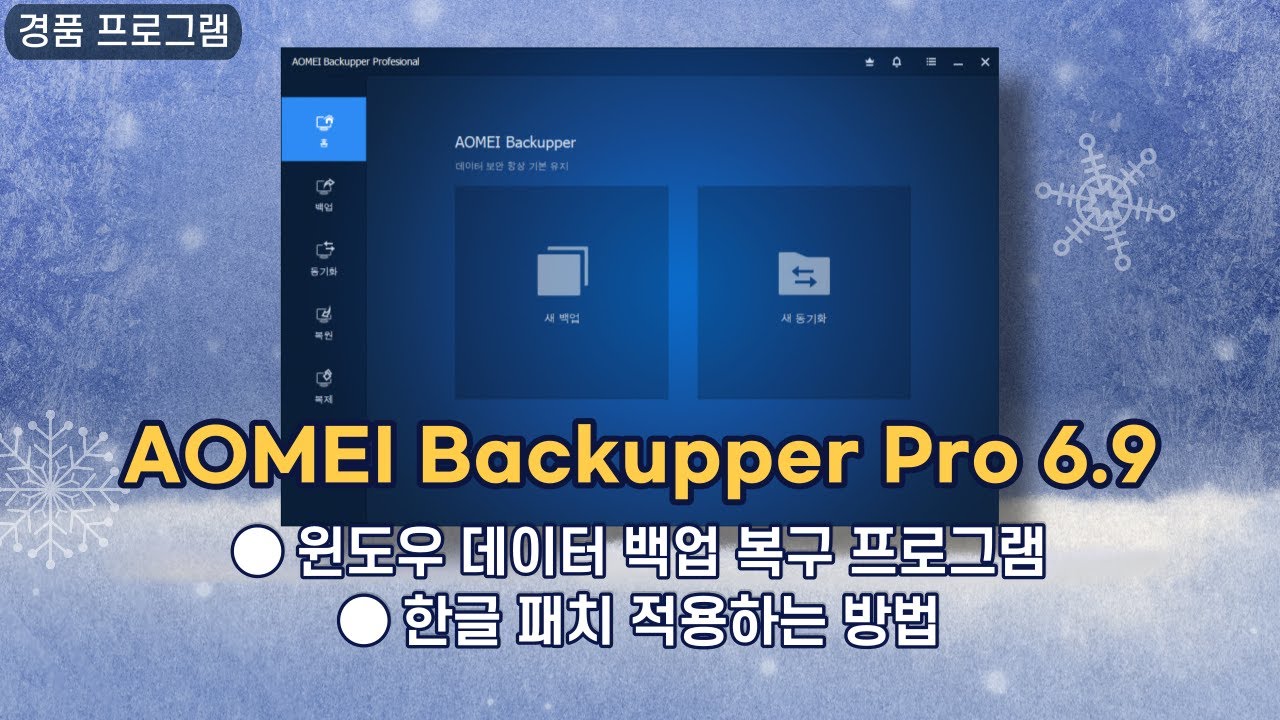
백업 시 “System backup”을 선택하면 다음과 같이 운영체제가 선택된 Partition이 자동으로 Stem1로 선택됩니다.Step2에서 백업 이미지가 저장되는 위치만 정하고 “Start Backup”을 누르면 백업이 이루어집니다.
하단의 체크박스에 on completion – Shut down PC를 선택하고 체크박스에 체크를 하면 백업 완료 후 컴퓨터 전원을 끕니다.
하단의 체크박스에 on completion – Restart PC를 선택하고 체크박스에 체크하면 백업 완료 후 컴퓨터가 재부팅됩니다.
백업된 화면
복구의 경우 홈 화면에 표시되는 저장 이미지 아래의 “Restore” 또는 “Mainmenu”의 “Restore”를 클릭하여 진행할 수 있습니다.복구할 위치를 설정하고 진행을 누르면 간단하게 시스템 복구가 가능합니다.